Come aprire le app in modalità a schermo intero (09.15.25)
Alcune app sono pensate solo per essere utilizzate in modalità a schermo intero, come lettori di film o giochi, ma alcuni utenti Mac preferiscono aprire le app a schermo intero a causa delle loro preferenze personali. La modalità a schermo intero in Mac ti offre il massimo spazio di lavoro riducendo al minimo le distrazioni poiché il dock e la barra di stato sono nascosti, quindi consentire l'apertura di un'app su Mac, automaticamente, in modalità a schermo intero può rivelarsi molto utile.
Ma il problema è che non esiste un'impostazione a livello di sistema in macOS che permetta alle app di aprirsi in modalità a schermo intero per impostazione predefinita. Tuttavia, esiste una soluzione alternativa, l'apri app Apple, che consente alle tue app di aprirsi direttamente in modalità a schermo intero. Il modo più semplice per aprire le app Mac a schermo intero per impostazione predefinita è modificare leggermente il comportamento di utilizzo dell'app e combinarlo con una regolazione. Con questo, le app che supportano la modalità a schermo intero verranno avviate direttamente in modalità a schermo intero quando le apri e questo articolo ti mostrerà la guida passo passo su come aprire un'app su Mac direttamente in modalità a schermo intero.
Come aprire un'app su Mac in modalità a schermo intero predefinitaI Mac hanno un'impostazione integrata che consente alle app di riprendere o salvare il proprio stato prima di chiudersi. Quando l'app viene riavviata, l'applicazione ricorda l'impostazione precedente e si aprirà nello stesso stato. Significa che tutti i documenti o le finestre che hai aperto in precedenza verranno catturati e riavviati. Questa funzione acquisisce anche le impostazioni della finestra come la modalità a schermo intero, che è ciò che vogliamo ottenere in questo tutorial. Questo processo è composto da due parti.
Innanzitutto, devi regolare le impostazioni in Preferenze di Sistema in modo che le app Mac riprendano il loro stato precedente prima di essere riavviate. Per fare ciò, segui questi passaggi:- Apri il menu Apple e vai a Preferenze di Sistema > Generale.
- Deseleziona Chiudi finestre all'uscita da un'app.
- Chiudi le Preferenze di Sistema.

Questo passaggio è fondamentale perché ti consente di aprire l'app da dove avevi interrotto. Quindi, quando esci da un'app, le finestre all'interno di quell'app non si chiuderanno, ma si riapriranno e riprenderanno dal suo stato prima dell'uscita. Questo passaggio è essenziale se desideri aprire l'app a schermo intero per impostazione predefinita.
L'ultimo passaggio di questo processo è modificare il comportamento di chiusura dell'app. Invece di chiudere tutte le finestre di un'app prima di uscire, ora devi chiudere l'app con la finestra a schermo intero ancora aperta. Ad esempio, se stai utilizzando Safari, non chiudere tutte le schede quando esci dall'app. Lascia aperta una scheda anche se è vuota. Ecco la procedura passo passo per chiudere un'app in modo che si ricarichi in modalità a schermo intero.
- Apri l'app e avviala in modalità a schermo intero facendo clic sul pulsante verde situato nella nell'angolo in alto a sinistra della finestra.
- Quando hai finito di utilizzare l'app, non chiudere la finestra: lascia attiva la modalità a schermo intero. Puoi chiudere alcune schede o finestre, purché ne lasci una aperta.
- Chiudi l'app come al solito, mentre la finestra a schermo intero è ancora aperta. Puoi uscire dall'app facendo clic dalla barra dei menu, premendo Cmd + Q o facendo clic con il pulsante destro del mouse sull'icona del Dock dell'app.
- Quando riavvii l'app, verrà avviata direttamente a schermo intero modalità.
- Segui gli stessi passaggi per tutte le altre app.
Questo apri app Apple funziona con la maggior parte delle app Apple come Safari, iTunes, Foto, App Store e altre. Funziona anche con alcune app di terze parti come le app Skype e Microsoft Office. Tuttavia, diverse app di terze parti non supportano la modalità a schermo intero. Photoshop, ad esempio, non ha una modalità a schermo intero. Massimizza solo la finestra occupando lo spazio disponibile sul monitor. Saprai quando un'app è in modalità a schermo intero quando la barra dei menu è nascosta.
Seguendo questi passaggi per tutte le tue app, sarai in grado di aprirle in modalità a schermo intero senza fare altro direttamente. Il processo potrebbe essere un po' complicato e problematico perché devi fare tutto questo per ciascuna delle app, ma alla fine paga perché devi configurarlo solo una volta.
Aprire le app all'avvioPuoi anche aprire app specifiche quando accedi in modo che siano pronte quando apri il Mac. Ad esempio, se utilizzi sempre le app di Microsoft Office e Safari quando lavori, potresti volerle avviare all'accesso, in modo da non doverle aprire manualmente. Tieni presente che le applicazioni di avvio comportano tempi di avvio più lunghi. Quindi, se non vuoi aspettare lunghi tempi di avvio, potresti voler limitare il numero di app che desideri avviare durante l'accesso. Per configurare le applicazioni di avvio, procedi nel seguente modo:
- Vai a Preferenze di Sistema > Utenti e Gruppi.
- Fai clic sulla scheda Elementi di accesso.
Utenti e Gruppi" width="640" height="461"> 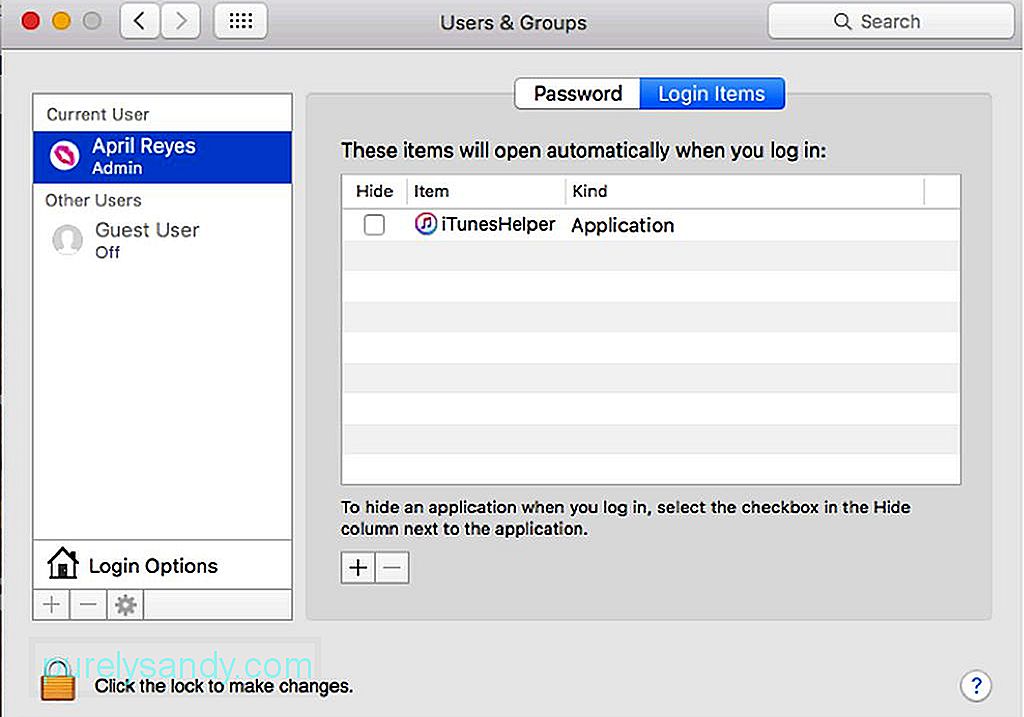 Utenti e gruppi" width="640" height="461">
Utenti e gruppi" width="640" height="461">
- Fare clic su + in fondo all'elenco di applicazioni.
- Scegli le applicazioni che desideri aggiungere all'elenco.
- Chiudi la finestra.
Per assicurarti che tutte queste modifiche vengono applicate, devi assicurarti di spegnere il computer e chiudere correttamente le app. Quando spegni il Mac, hai la possibilità di riaprire tutte le app e le finestre che hai aperto prima dello spegnimento. Qualunque cosa tu stia lavorando e qualunque app che hai aperto verrà riavviata una volta effettuato l'accesso. Per fare ciò, seleziona la casella che dice "Riapri le finestre quando accedi nuovamente" nella finestra di dialogo Spegni. >
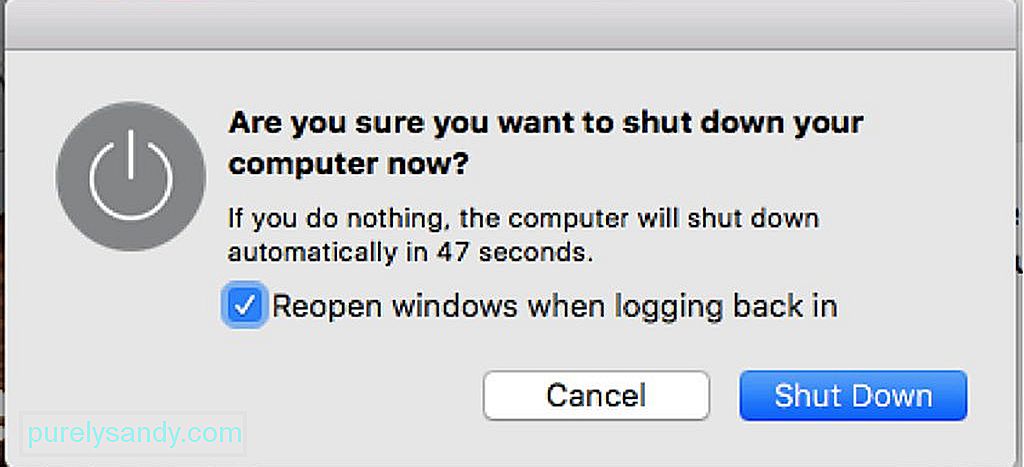
Un'altra cosa che devi ricordare con questo apri app Apple è come chiudere correttamente le tue app. Abbiamo detto prima che non dovresti chiudere completamente l'app e che dovresti lasciare almeno una finestra aperta. È così che la tua app si riaprirà nello stesso stato durante l'uscita, permettendoti di riprendere rapidamente da dove avevi interrotto. Questo tutorial per l'apertura di app per Mac ti consente di aprire le tue app in modalità a schermo intero senza dover fare altro. Il vantaggio di questa soluzione alternativa è che puoi scegliere a quale app vuoi applicare questa impostazione e lasciare alcune app aperte così come sono.
Suggerimento bonus: migliora le prestazioni del tuo Mac utilizzando l'app di riparazione Mac per pulire fuori i file spazzatura e non necessari. Questa app ti consente di massimizzare le prestazioni del tuo computer, consentendo un'esperienza Mac più fluida.
Video Youtube: Come aprire le app in modalità a schermo intero
09, 2025

